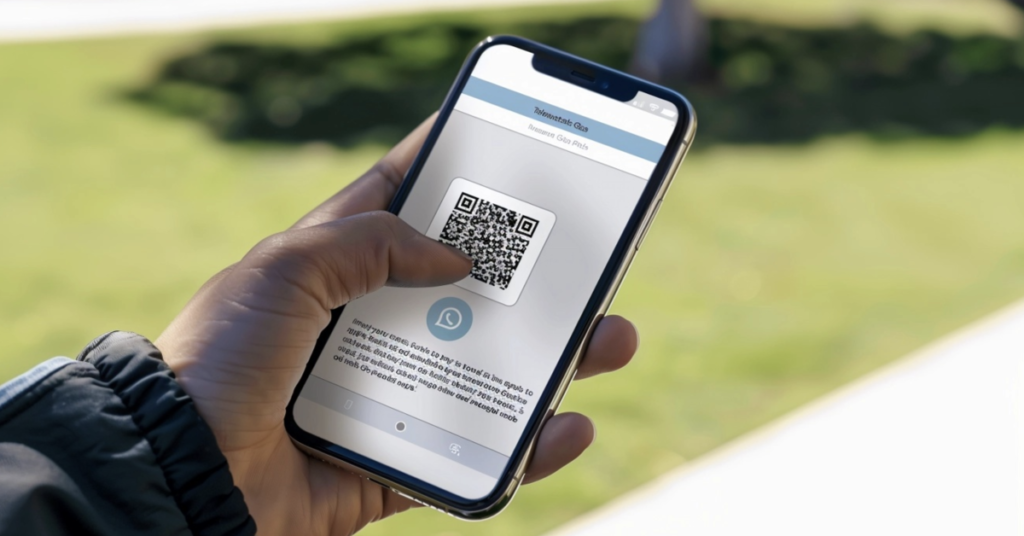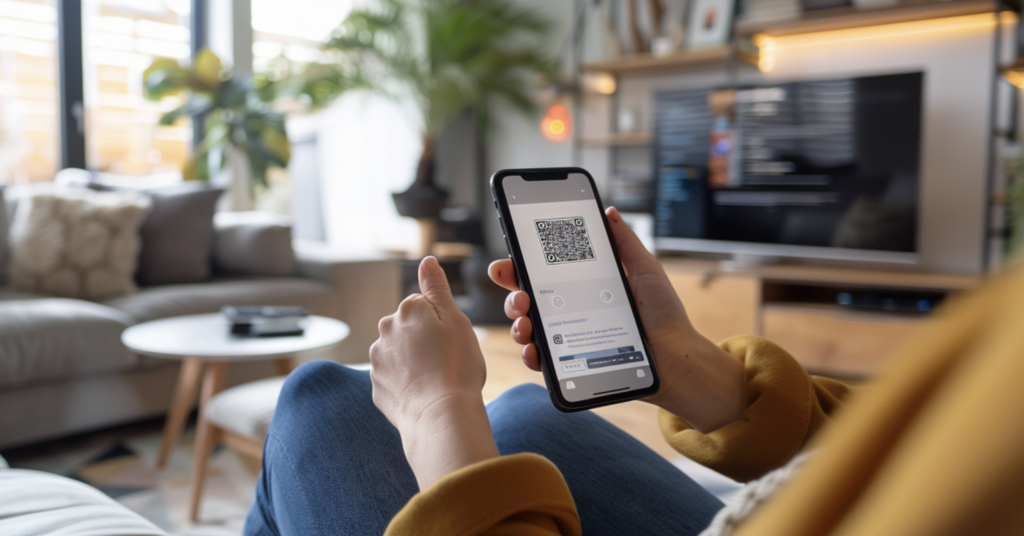
By simply scanning a QR code with a smartphone, users and customers can access internet site, text content, view restaurant menus, check-in at venues, download software, and other data, without the need to type site URLs or detailed information.
Okay, but you might be wondering: how do you scan a QR code that’s in a picture on your smartphone? You can’t just point your camera at it, right? What should you do in this situation?
A step-by-step instructions for iPhone users
(For Android users, see below), and even just for Samsung Galaxy
Versioning
The latest version of iOS and iPadOS is 17.5.1 as of July, 2024. These methods should work for this version and likely for future versions as well. For insights and tips on using your smartphones and tablets effectively, follow the steps below.
If you are an Apple iOS user (owning an iPhone or iPad), simply launch the Photos app, which includes a QR code reader. This is standard Google app that doesn’t need to be installed separately. The app icon looks like this ![]() , just in case you’re a new user:
, just in case you’re a new user:
Find the screenshots or photos with the QR code you want to scan. Tap on it to open the photo.
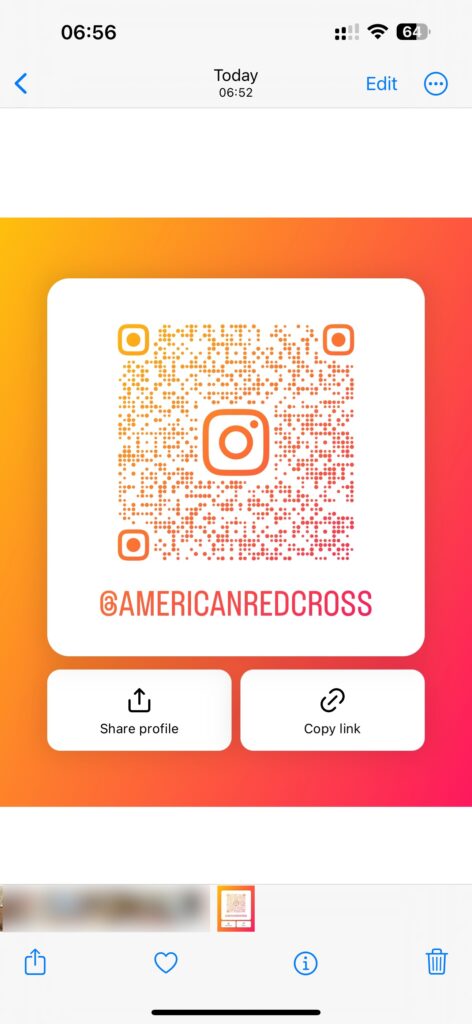
Now tap on the QR code and press down for a moment. A context menu with several options will appear:
- open in app (in my case it’s Apple Instagram App)
- open in Safari browser
- copy link, etc
That’s how we decode digital images containing qr codes. As you can see, Apple has made it really easy to scan QR codes. I guess I’ll keep buying those really expensive devices, haha.
After diving into the step-by-step guide, this screencast demonstrates the process of extracting QR code details from screenshots on iPhones. This method highlights the ease of using mobile devices to access hidden information, ensuring you stay informed and secure. Whether for marketing campaigns, business events, or personal use, this process is invaluable for leveraging QR codes effectively.
How to scan a QR code on Android from a picture
If you have an Android device (for example, one of the Pixels phones), there are several ways you can scan a QR code that you’ve already taken a picture of or captured in a screenshot.
Google Photos
If you’re using the Google Photos app, choose the photo with the QR code from your library. Below the picture, you’ll see a menu with options like Share, Edit, Lens, and Delete. Click on the Lens button, which looks like this:
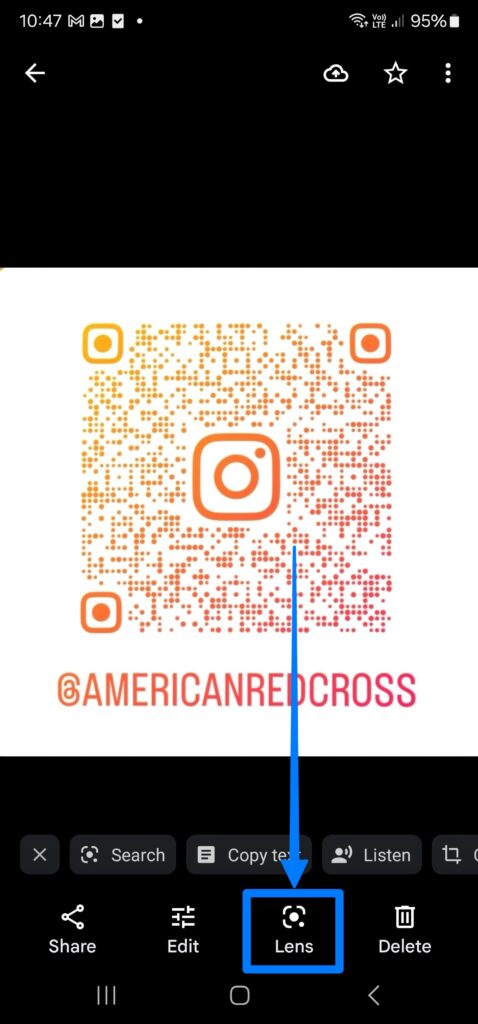
Google will scan the QR code (including codes from screenshots) and give you a link or text, which you can then save or share with others, so now you’ve got everything hidden behind the QR code.
Below is a screencast showing the steps on how to tap through your smartphone to repeat the actions described above. This method uses the Google Photos app interface, providing clarity on the process. Ensure your photo library is organized for ease of navigation, and follow the actions to scan the QR code efficiently
Google Lens
Another way is to use Google Lens App, available on the Google Play store, as a scanner. What I like about this app is how easy it is to use and its cost—the product is free to download and use, with no subscription required. It has many features, for example, it offers recognition technology, but we need just one feature at this moment — a QR scanner
Open Google Lens App on your phone.
The app icon looks like this ![]()
From your photo gallery select a photo image or screenshot with the qr code (not barcode):
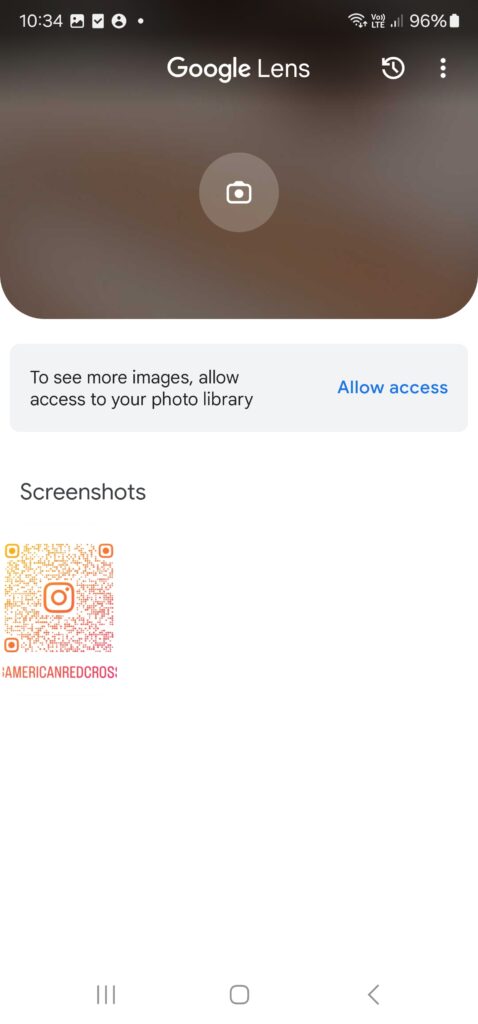
Google will automatically detect a link or other text in your QR code. You can share the results. Super convenient. Thank you, Google!
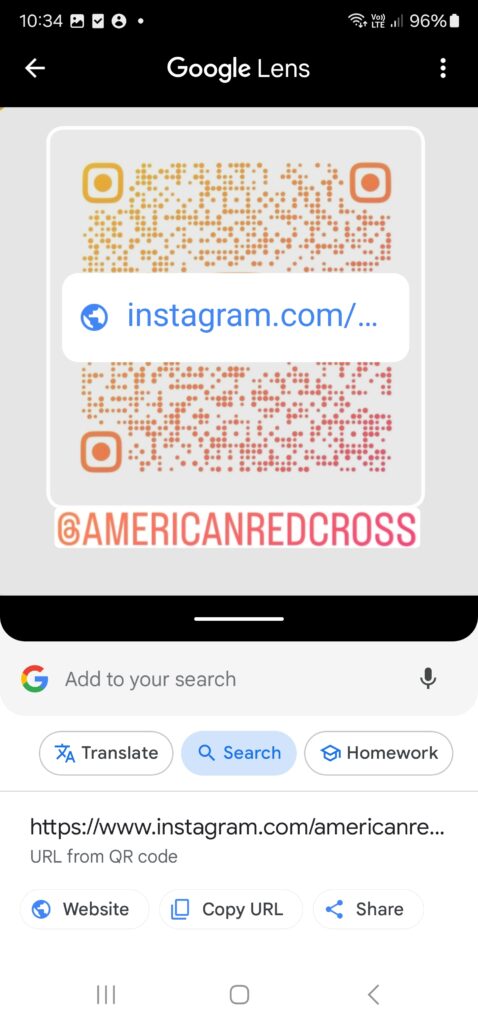
Here’s a quick screencast demonstrating how to use the Google Lens app on your smartphone. By following these steps, you can easily scan QR codes directly from your photo gallery. This method is convenient and enhances the functionality of your device, ensuring you make the most out of the scanning tools available.
How to scan a QR code from a screenshot on your Galaxy Phone
Samsung produces some of the best mobile phones available. They come with the qr code scanning applications right out of the box.
Unlock your phone and swipe down on the screen to open the notification panel. Swipe down once more to view all the available options. Look for the Scan QR Code button, which looks like this:
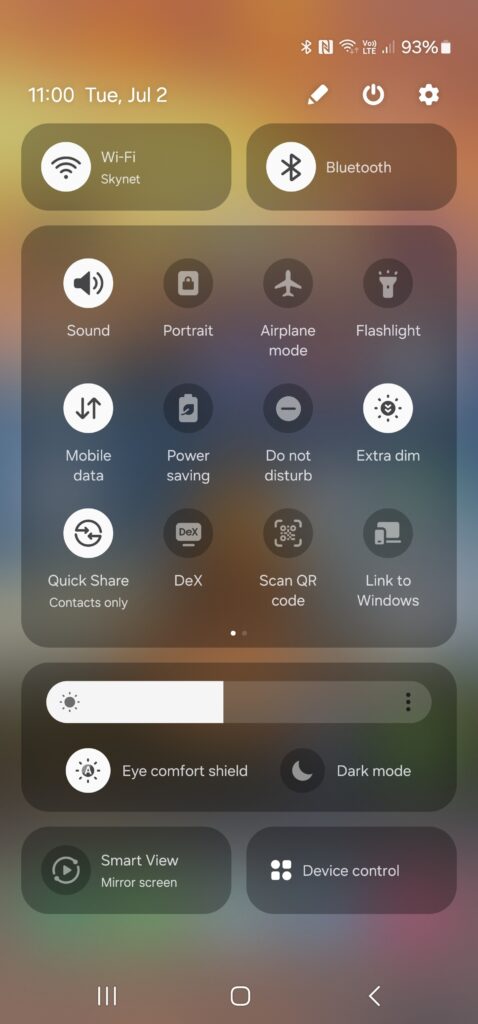
Tap the button, and the Camera window will open for scanning or capturing the QR code. At the bottom of the screen, you’ll see icons for a flashlight and a gallery on the right. Click on the Gallery icon and choose a qr code image store on your device. Your phone will scan the selected picture (or screenshot), detect the QR code, and automatically open the associated link. It’s very quick—it only takes a second to scan the QR code and open the link that points to a page. However, there isn’t an option to share the link directly.
QR codes, or Quick Response codes, are everywhere these days. They were first made in Japan in the mid-1990s. According to Wikipedia, they were used to help makecar manufacturingToyota faster and smoother. Soon people realized that QR codes could do much more. They can hold lots of information and are easy to use, which made them popular for everyday things, not just in factories. Scanning QR codes has become a common activity, and the camera app on your smartphone is the perfect QR code scanner. Our site features a QR code generator, allowing you to create your own codes easily.
I hope you find this quick guide useful. A QR code is a powerful tool, but it’s not immediately clear how to use it with saved files. I’ve encountered this issue myself and spent time searching for and testing the best solutions, apps, and tools. If you have any questions, feel free to ask. More than happy to answer them! And if you know better solutions, let me know in the comments.